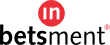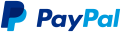Configure InAlerts in your device
Have you problems receiving the picks of your tipster?
If what happens is that you do not receive the alerts but you enter the application and you can see the pick in the list:
First step:
Clear cache and data from the inalerts app from the settings section of your phone. Log out of inalerts. Uninstall the app. Do this on all devices where you have it installed. Install it again on the device you want to use it. If you log in automatically, something goes wrong. Contact us. If you are asked for credentials, enter them and see the next step.
Second step: If you continues not receiving alerts, the problem is the configuration of your terminal, which is blocking the alerts that we send to save battery.
Here are the instructions for you to configure your smartphone correctly and have no problem receiving the picks from the spacers.
There are specific instructions depending on the terminal you use. Read it in detail!
Push Notifications in iOS
Apple's notification service (APNs) is responsible for sending notifications on iOS.
The transfer of push notifications is controlled by Apple. A bad reception or unstable signal could generate problems in notifications. They can also be affected if the battery saving mode is activated.
To solve the problem, make sure that:
1. Your iOS version is the last one.
2. The InAlerts application must have the latest update of the Appstore
3. Set the volume to an appropriate level (silent mode must be disabled)
4. Activate all permissions (allow notifications, show in communication center, Badge App Icon, show on lock screen) on your iOS device.
5. If you use an unlocked or released iphone, please verify the access (APN).
6. In its latest version iOs 12 groups the notifications and shows them all together. To deactivate this you must go to SETTINGS> NOTIFICATIONS> InAlerts3 and have the following selected: allow notifications, strip style PERMANENT, show previews ALWAYS, group notifications DISABLED.
You can contact your mobile operator to obtain this information.
Push Notifications on Android
Push notifications are processed by push servers via Google Play services. If you stopped receiving notifications from InAlerts and other applications You may have lost connection to the push servers. To recover the connection you can do the following:
- Deactivate the Wi-Fi or mobile internet and activate it again.
- Restart the device: turn it off and on again.
- Change the type of connection: switch from Wi-Fi to mobile internet or vice versa.
- Make sure that the "do not disturb" mode is deactivated.
In other cases, when the only application that is not receiving Push notifications is InAlerts, Push notifications may not be received by some of these settings: Battery Saver mode, limits on the execution of applications in the background, or auto mode -start is disabled, etc.
Common Android configurations that you should verify:
- Make sure that the "do not disturb" mode is deactivated and the sound is activated.
- Check the notifications of InAlerts and Google Play application services: _Settings-> Applications-> InAlerts / Google Play Services-> Activate them or check them out.
- Make sure the "background application limit" is disabled for InAlerts and Google Play application services: Settings-> Data usage-> Menu or Settings-> Applications-> InAlerts / Google Play Services-> Use of data
- Make sure that InAlerts and Google Play application services have full access: Settings-> Applications-> InAlerts / Google Play Services-> Access.
- Check that the "Automatic data synchronization" is activated: Settings-> Data usage-> Menu-> Automatic data synchronization.
- Activate the option "keep Wi-Fi connection in idle mode": Settings-> Wi-Fi-> Menu-> additional settings-> Wi-Fi in idle mode. It must be in not deactivate.
- Some devices have an option to optimize the Wi-Fi connection: _Settings-> Menu-> additional settings-> Wi-Fi optimization, must be activated.
- Deactivate the battery optimization tool: Settings-> Battery-> battery optimization-> "Show all applications" -> InAlerts-> Do not optimize.
Please keep in mind the following:
- If you have closed the application manually, you will not receive notifications until you reopen it manually (These are Android restrictions).
- The space liberator, antivirus, firewall and third-party applications for ram or memory optimization can affect the InAlerts application.
- In energy saving mode, notifications of some applications can be deactivated by the system.
In addition, the Android system has different additional configurations depending on the brand. Manufacturers add additional configurations. Especially some Chinese suppliers how - Huawei, Xiaomi, zte, etc. - In the Chinese market Google Play is prohibited, so they must regulate the use by means of different extra tools. See the following configurations of the most popular brands:
ASUS:
Activate the auto-start for the InAlerts application in the settings of the self-start administrator.
Lenovo:
Connect the InAlerts application to the device ram (Open the application manager and secure the icon next to the application).
Huawei:
Connect the InAlerts application to the device ram (Open the application manager and secure the icon next to the application).
Add the InAlerts application to the list of applications protected by the battery manager:
Settings> Applications> Settings (lower part)> Special Access> Omission of battery optimizations> Click on "is allowed" and click on "All applications"> Click on Inalerts and click "allow".
Besides, in other devices: Applications start.> Inalerts> Manage NO auto
Meizu
Connect the InAlerts application to the device ram (Open the application manager and secure the icon next to the application). Allow the application to work in saving mode: Settings-> Device-> Power manager-> Energy saving-> Optimization of energy saving-> Economy mode. Allow the application to start automatically. Allow the application to show notifications: Security Center> Show notifications.
Add InAlerts to the memory acceleration list: Security (applications) -> Accelerator-> Settings-> memory accelerator white list Add to InAlerts.
Xiaomi
This manufacturer is known for adding applications to the white list, which is why most users have problems with notifications. See what you should verify:
- Allow push notifications: Settings-> Installed applications-> InAlerts-> Notifications-> Show notifications.
- Connect the InAlerts application to the device ram (Open the application manager and secure the icon next to the application).
- Deactivate the battery restrictions for InAlerts in the battery configurations: Settings-> Battery and performance-> choose applications-> InAlerts-> No restrictions.
- Activate the auto-start for InAlerts in the security center. Go to the security center -> manage applications-> InAlerts-> activate Auto-start_.
Samsung:
- Smart Manager -> Options (top right corner) -> Configure notifications - enable "performance degradation".
- Smart Administrator -> RAM -> InAlerts - Activate the "Auto-start". Also in modern Samsung Galaxy devices: Check: Settings-> Connections-> Data usage-> traffic saver. And open the Settings-> Optimization-> Battery-> List of exceptions-> "..." in the upper right corner-> add application
-Select "InAlerts" from the list and press "finish".
-Or in other terminals: Settings> Device maintenance> Battery> App always inactive. Put inalerts on that list.
ZTE
Connect the InAlerts application to the device ram (Open the application manager and secure the icon next to the application). Deactivate the battery restrictions for InAlerts in the configurations: Settings-> Battery-> Battery saving-> all applications-> InAlerts-> Do not save.
Activate notifications: Settings-> Applications-> InAlerts-> Notifications-> Consider important.
OnePlus
Activate the "notification switch".
Add InAlerts to the list of "Do Not Disturb" exceptions.
Settings-> Battery-> Economy mode-> aggressive mode - deactivate.
Settings-> Advanced (additional) -> Manage recent list - select normal mode.
Settings-> Battery Optimizer-> InAlerts - select "Do not optimize".
Common connection problems:
1) For a more stable connection the device should have both Wi-Fi and active mobile data.
2) When the points of the mobile network or Wi-Fi are changing, the Internet connection could be interrupted. In this case, activate and deactivate airplane mode.
3) Some public Wi-Fi networks require authorization before they can access the Internet. It happens in hotels, airports, supermarkets, etc. The connection can be interrupted, if a device is in the standby mode. Open your browser on any page and check if you are still connected.
4) In some Wi-Fi networks you can use a firewall protection. Consult your system administrator for information about it.
5) The application does not work when using a proxy server or a VPN connection.
If, after following all these indications you do not receive the notices, please contact attcliente@inbetsment.com. While, and to continue receiving the picks, remember that you can use the alternative way of the mail, activating this option from your user profile.
 ES
ES
 EN
EN